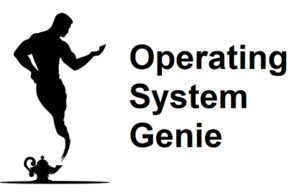It’s well known that a Windows Update can sometimes take a few hours or more to install, and sometimes can ‘hang’ and never complete.
It’s happened to me a few times. When this happens the only solution is to either wait which can often take forever, or restart your computer by unplugging it and plugging it back in again.
In this article, I will explain what happens if you turn off your computer during a Windows update or restart it by unplugging it, plugging it in again, and turning it back on.
The Windows operating system files can get corrupted and your computer won’t work anymore, or it will start up normally and try to install the Windows update again. It’s time consuming to fix a computer if the files get corrupted, so only turn it off if an update hasn’t finished after 12 hours.
When a Windows update is being installed it is replacing system files that are essential for Windows to run. It does these one by one, but quite quickly.
So, if you turn it off while it’s updating, some of the files will be replaced while others will not. The end result is Windows will have a mix of old and new files that conflict with each other and Windows won’t work properly.
Below, I will cover what to do if your computer turned off during a Windows update and it won’t boot up, or if it boots up but has a blank screen, if it’s normal for a Windows update to take a long time (more than a few hours), and how and why to disable Windows updates.
What To Do if Your Computer Turned Off During a Windows Update

In rare cases the power will go out in your home during a Windows Update, or a circuit breaker in your home will blow and cut the power to the wall outlet that your computer is plugged into.
Other times, you may have not known that it was so serious to unplug your computer while it’s doing a Windows Update.
There are a few things you can try to get your computer working again if starts up but the screen is blank.
It’s rare that a computer won’t turn on at all if you turned your computer off or the power went out during a Windows update. But, if it does happen it indicates a hardware fault, and your computer will need to be repaired.
More than likely, your computer will turn on and the screen won’t show anything. Or, it will show the logo for your make of computer such as Dell or Lenovo and then show a blank screen. This indicates an issue with the installation of Windows. There are 3 ways to fix it:
- Run the inbuilt Windows System File Checker (SFC)
- Restore your computer to a previous system restore point (from safe mode or a blank screen)
- Format the hard drive and do a clean install of Windows
In some cases you won’t be able to use these tools unless you open Windows in safe mode. To boot your computer in safe mode refer to the instructions on this page of the official Windows website.
of the official Windows website.
To run the inbuilt Windows system file checker refer to the instructions in the video below:
To restore your computer from a previous restore point use the instructions in the video below:
It’s also possible to do a system restore if your computer won’t go to the desktop or log in screen after it boots up. The instructions for how to do that are explained in the video below:
If it takes longer than that it means there is an issue with one of the components on your computer, or there is a major issue with the Windows operating system files on your computer, and the only way to fix it is to do a clean install of Windows, or a factory reset of Windows.
To do a clean install of Windows follow the instructions shown in the video below:
Pro-tip for Windows Updates: update and restart instead of update and shut down
A handy tip that isn’t related to fixing your computer when it won’t work after a Windows update, but is nonetheless very helpful.
When you do a Windows Update you typically get two options. One is to install the update and restart, the other is to install the update and shut down your computer.
It’s always best to install a Windows Update and restart. That way you can know for sure that the Windows Update has been installed correctly. Otherwise, if the update did not install properly and there is an issue you won’t know about it until you turn your computer back on say in a few hours or the next day.
This can be very inconvenient especially if you need to use your computer for something important, or have a strict deadline for work, school, or University.
It’s possible to disable Windows Updates completely. There are some drawbacks to disabling Windows Updates, but in general your computer will continue to work fine for 6 months to a year before you notice any issues.
I explained the pros and cons of turning Windows Update off in this article about whether you should turn Windows Update on. But, below is how to disable Windows Update.
What To Do If a Windows Update Is Taking Too Long
Some Windows updates can take hours to finish installing, and it can be tempting to restart it because it appears as though it has frozen. But, this is not a good idea. Ideally, you should wait for 12 hours.
However, it’s rare for it to take this long for a Windows Update to occur. There are 3 types of updates and each takes a different amount of time. Here is how long each should take.
| Type of Update | When they are released | How long it takes to install |
| Windows Defender | A few times a month | 2 minutes |
| Quality and Security | Once a month | 5 mins to 30 mins |
| Feature Updates | Every 6 months | 2 hours to 12 hours |
There are two factors that can cause a Windows Update to take a very long time to install 1) what type of hard drive you have and 2) errors on your hard drive.
There are SSD (solid state drive) hard drives and HDD hard drives. HDD hard drives are very old, and take a very long time to install a Windows Update as well as install programs, and copy files to different locations on our computer.
Whereas, SSD hard drives are much faster. The capacity of hard drives gets bigger and bigger each year while the price remains the same.
Therefore, it’s possible to get a huge SSD hard drive for really cheap. For example, you can get a 1 TB SSD hard drive for around $60 at the time of writing. As you may know 1 TB = 1000 Gigabytes.
However, it’s also possible there are errors on your hard drive. These can be fixed by scanning your hard drive for errors using the inbuilt Windows System File Checker (SFC). To use that refer to the first video in this article. It’s located near the top of this article. Scroll there, and do that after your Windows Update has installed.
How To Disable Windows Update
Disabling Windows Update is very easy, and requires you to change a few settings. Here are step by step instructions for how to do that.
Open the start menu and type settings into the search box, select ‘Settings’ from the list of options that show up. It will open a new window. Then select ‘Update & Security’, then ‘Advanced options’. There is a setting where you can pause Windows Updates for a year or a shorter amount of time.
There are also some other helpful settings such as:
- Restart computer as soon as possible when a restart is required
- Show a notification when a Windows Update is ready to install
These can be toggled on or off. Typically, turning both of these off is the best. Otherwise, if you want to restart your computer for some other reason, or turn your computer off when it starts up again you will need to wait for the Windows Update to install.
Is It Normal for a Windows Update To Take Hours
I’ve noticed that sometimes a Windows Update takes hardly any time at all. Whereas, in other cases it takes much longer. It was a bit confusing at first why some Windows Updates took so long, so I looked into why this is, and here’s a rundown of if it’s normal for a Windows Update to take ours.
It’s normal for a Windows Update to take 2 hours or more to install. But only for Windows Feature updates that are released every 6 months. Otherwise, it indicates an issue with your hard drive and it will need to be scanned for errors, or your hard drive is a very old HDD hard drive.
For more regular updates that occur a few times a month (Windows Defender Updates), and monthly (Quality and Security) it should take less than 30 minutes.
If your hard drive is very old and is an HDD type of hard drive it can take 12 hours or more to install a feature update. Otherwise, it indicates an issue with your hard drive.