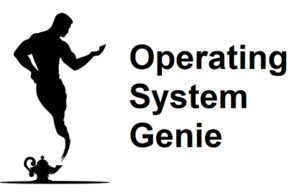There are a few ways to troubleshoot Windows when it has an issue. Two of the main ones are a system restore – using a system restore point, and a system back up. Today, I will cover the advantages and disadvantages of each.
A system back up can get saved on an external device such as an external hard drive. Whereas, a system restore point can only get saved to your hard drive. If your hard drive fails, you can’t recover Windows using a system restore point. But, a back up can always get restored.
A system restore point is good for a few reasons, and a back up is also good for some reasons. There are some limitations to both, but they both work very well to fix issues with Windows.
Below I will cover in depth the pros and cons of each, as well as, how to create and use a system restore and a system back up.
Table of contents:
- When a system restore is better than a system back up
- What a system restore (system restore point) does

- What a Windows back up does

- How to create system restore points, use them, and undo them

- How to create and restore a Windows backup [and the 2 different types]

When a System Restore Is Better Than Restoring a Back Up

A system restore should be the first thing you try when Windows has an issue. But, if it doesn’t fix the problem, then you should restore your computer from a back you created. A system restore and back up do the exact same thing. But, in different ways.
A system restore has the limitation that if your hard drive dies you can’t use it. So, if you don’t have a back up you will lose all the files and settings you had on Windows.
What a System Restore Point Does
Both a system back up and a system restore can get created automatically or manually. When system restore is set to automatic it will create a system restore point every time a significant change gets made to Windows which includes:
- Before a Windows update gets installed
- Before a new program gets installed
- Before new drivers get installed
Also any time you want you can open the system restore tool, and create a system restore point. You can save as many system restore points you want. And when you do a system restore you can restore it from any of the system restore points that you have.
What a System Back Up Does
A system back up works almost exactly the same as a system restore point. The major difference is it can get stored on a separate device. That way if your hard drive dies, you can always get back all the files you had on your computer, and all the settings.
If you hard drive dies, system restore points become unusable. The truth is:
You should have both to be sure you’ll never lose anything on your Windows computer.
But, it’s easy enough to keep anything that you want to keep. Such as photos, and important documents. These can get uploaded to a cloud drive such as Google Drive, or Microsoft OneDrive.
That way you can try a system restore point. And if still won’t work, you can do a clean install of Windows. That way, you’ll always have a copy of your important files on a cloud drive.
The one advantage of doing a back up is you don’t need to download and install all the programs you had. And all the settings you had for these programs, such as games, photo and video editing programs.
How to Do a System Restore [all Windows version]
Doing a system restore is not complicated but it can take a little bit of time to do. In the range of 10 minutes to more than 1 hour, depending on how fast or slow your computer is. Here are instructions for how to use system restore.
For all versions of Windows open the start menu and type in ‘system recovery’. Then click on system recovery when it shows up in the start menu. After that, click on system restore. A new Window will open where you can create, restore, and undo an system restore point.
From that same window you can set it to manual or automatic. Sometimes the settings can be a little bit tricky to find, depending on what version of Windows you have. If in doubt do a search on Youtube for how to do it for your version of Windows.
How to Do a System Back Up [all Windows version]
A full system back up is a good idea, because it will save time if your computer ever breaks and can not get repaired. Below, is how to do a system back up for all versions of Windows.
Open the start menu and type in ‘back up’. Click on ‘Back up and restore Windows’. The exact name may differ based on the version of Windows you have. This will open a new Windows where you create a back up, and select where to save it to.
Getting to the back up window where you can create back ups can get done in a range of different ways. For example, you can also access it by clicking on ‘Control Panel’ from the start menu. And the clicking ‘back up’ on the left hand side when the control panel opens.
If you have trouble locating it, search on Youtube for how to do a back up for your version of Windows. Such as, ‘how to back up Windows 7’. And follow the instructions in the video.
The two types of back ups you can do in Windows
There are two types of back ups. A system image back up which creates a full copy of Windows with all your files.
Or, you can back up only selected files and folders. Based on my experience it’s best to copy files and folders to an external hard drive or cloud. Rather, than using the built in Windows tool.
Doing so, is easier and less complicated. All you need to do is copy and paste and files or folders to your external hard drive, USB flash drive, or cloud drive. It will ask if you want to overwrite them. Select yes. It will replace the existing files and folders. Either, on your external hard drive, USB flash drive, or cloud drive.