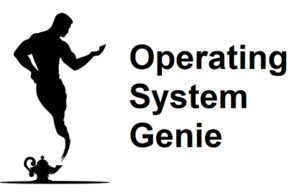Creating a virtual machine using VirtualBox has a few steps to get it up and running. Having worked with virtual machines quite a bit, today I will explain if VirtualBox uses the CPU.
VirtualBox does use the CPU. To create a virtual machine VirtualBox assigns a percentage of your CPU to the virtual machine. This reduces the CPU available for your local computer.
The amount of the CPU that is allocated to a virtual machine can be edited in the settings. Based on testing, below I will show how much CPU VirtualBox uses on a mid-range computer, and what you can expect based on how much RAM and CPU your computer has to show:
- If VirtualBox is CPU intensive
- What the minimum CPU is for VirtualBox
- How to make VirtualBox use less CPU
Let’s dive in!
Is VirtualBox CPU Intensive
VirtualBox is not CPU intensive. Running a virtual machine uses an identical amount of resources to a normal computer. But, it requires an amount of your personal computer’s resources to run it.
To run a virtual machine smoothly you should have a decent CPU. One that can run Windows 10 smoothly, and decently fast. The amount of RAM your computer has is also important.
To run a virtual machine smoothly you should allocate a minimum of 4GB of RAM. For that reason, the recommended minimum RAM you should have on your personal computer is 8GB. Otherwise, it will be a bit slow.
When you create a virtual machine in VirtualBox it gives you the option to set how much of the CPU you want to assign to it. Below, is a screenshot showing what the options look like:
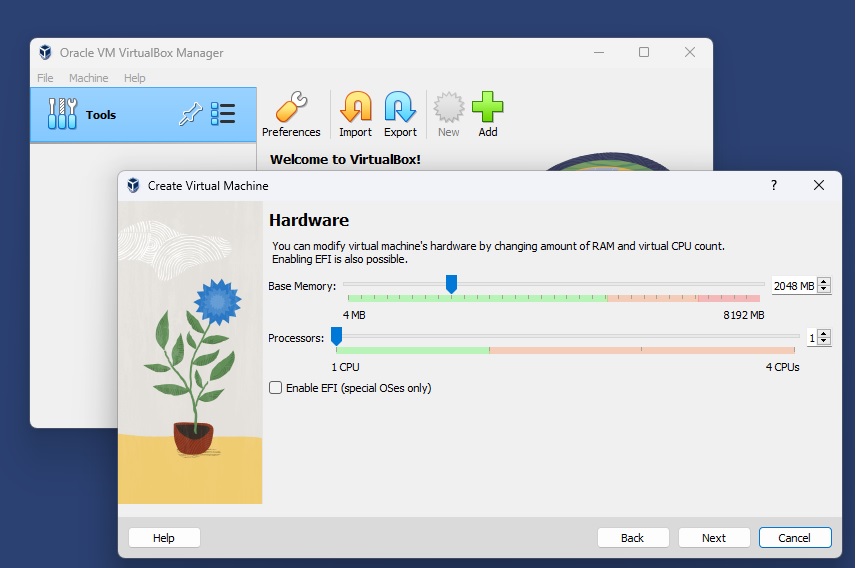
The easiest way to get VirtualBox up and running is to use the free Windows tool that creates an .iso image of Windows 10.
Refer to the resource links at the end of this article for the official download page from Microsoft to get the program to create .iso of Windows. It took a bit of digging to find.
After mounting and running a virtual machine you will notice the CPU usage go up.
Below is a screenshot showing the CPU usage on my computer before running a virtual machine using VirtualBox. And after with the Virtual Machine running. After that, I will show how it changes based on how much of the CPU you assign to a virtual machine.
First here’s a screenshot showing the VM running, and the CPU and RAM I allocated to it:
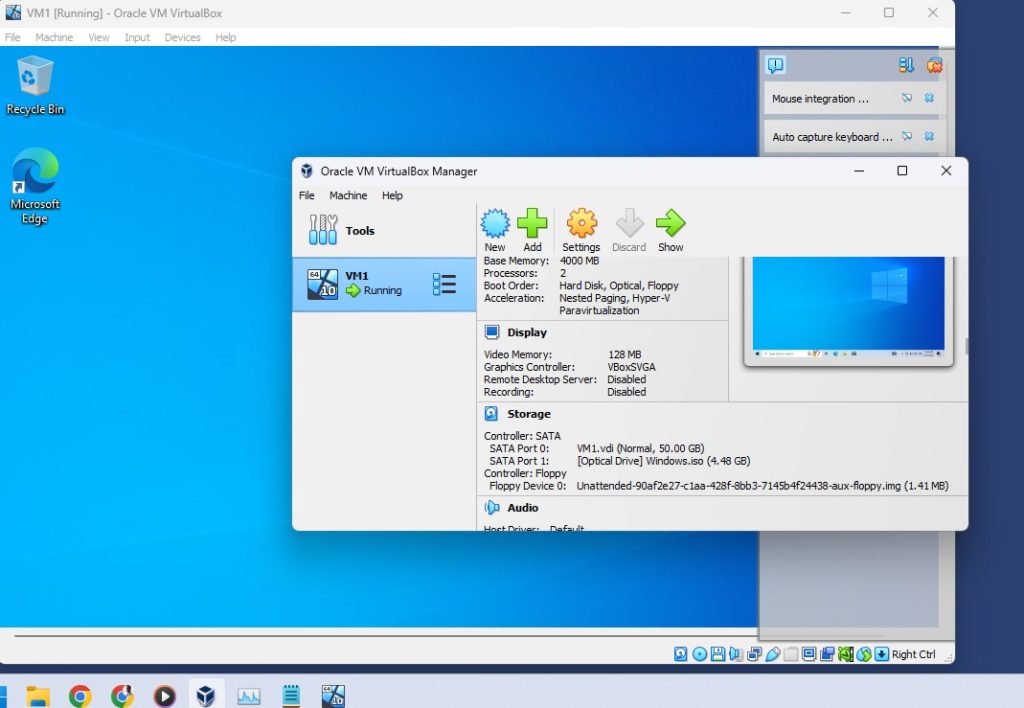
For the test virtual machine I assigned 4GB of RAM (half of the 8GB my computer has). And 2 CPU cores – my computer has a total of 4 cores.
I bought my computer this year. But, it’s a low mid-range computer that cost me US$350 brand new. It has Windows 11.
- Intel i3 10th gen
- 8GB RAM
- Integrated graphics card
Here’s the CPU usage with no virtual machine running and only a few programs in the background such as Google Chrome:
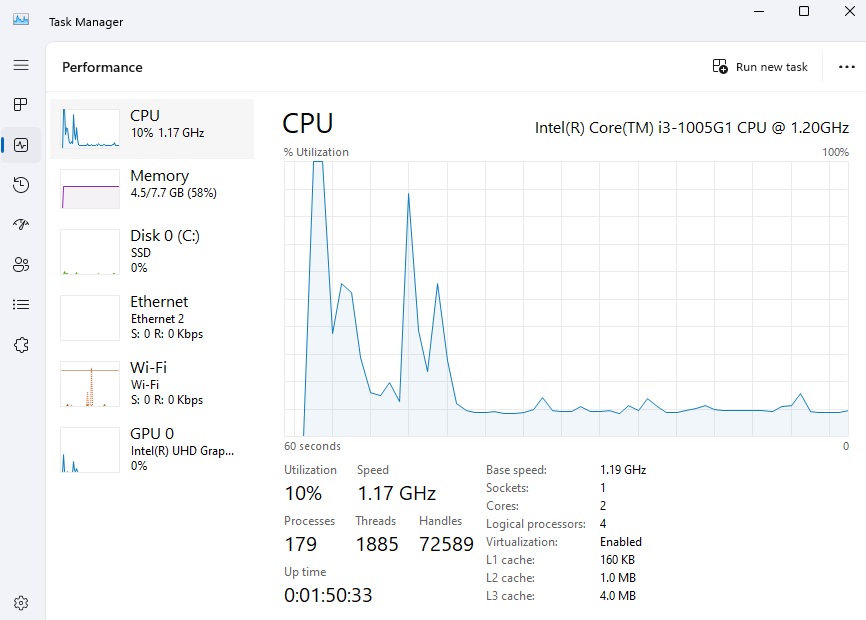
CPU usage with no virtual machine running
After initial spikes from opening the Task Manager, the CPU usage flatlines at about 10% when idle, with no VirtualBox virtual machine running.
Here’s a screenshot showing my CPU usage with the VM running:
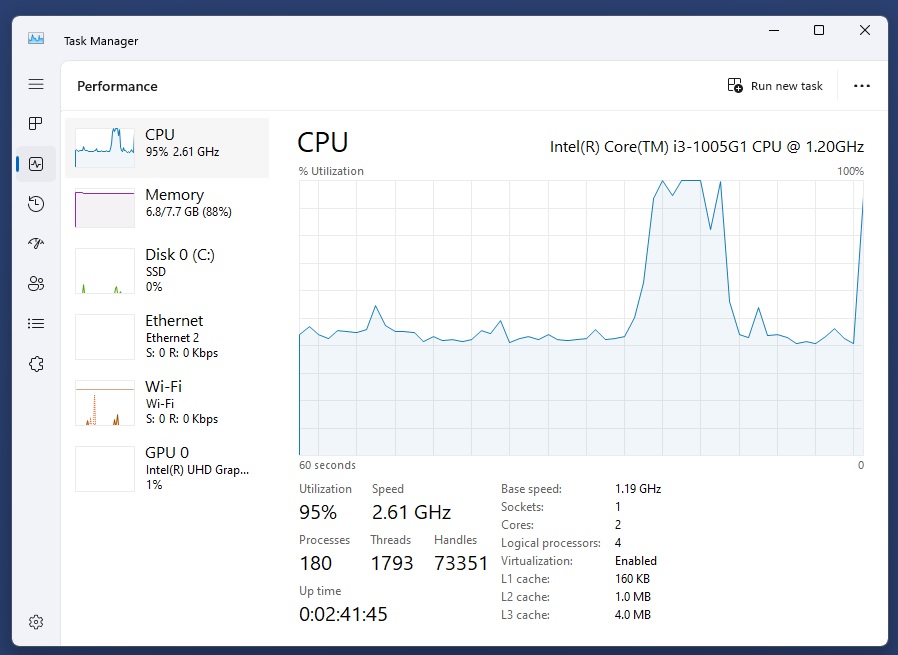
CPU usage with a virtual machine running (assigned 10% CPU)
With a VirtualBox VM running the CPU usage flatlines at about 40%, with occasional spikes up to 100%.
It’s worth pointing out that even with a decent computer it did take about 5 minutes to fully install, and log into the VM. It needed to install Windows, and do all the setup in the background. And was on the loading screen most of the time.
Once the virtual machine is created though, it only took about 10 seconds to log into it once I closed it in VirtualBox. But, this was with keeping the virtual machine running.
I then dropped the CPU down to 1 core instead of 2. And dropped the RAM down to 2GB. It took a few minutes to turn the virtual machine on. And took about 10 seconds to open a web browser. I chose Microsoft Edge.
It wasn’t unusable, and could definitely be used for testing. But, it would be painstakingly slow to do anything significant. Such as, doing a work task.
Whereas with 4GB or RAM and 2 CPU cores, it was extremely smooth, and started up very quickly. It was really nice to use, and could easily be used to do work tasks, or anything you would normally do on a computer.
Issue with Python when installing VirtualBox for the first time
I noticed when installing VirtualBox for the first time that it gave me a warning message that Python needs to be updated for VirtualBox to work correctly, and to refer to the owner’s manual. When I did that I noticed there wasn’t any info there at all about how to do it.
I found that it’s very easy to fix. Simply go to Python.org, and download and install the latest version of Python. I found it works perfectly doing that.
What is the Minimum CPU for VirtualBox?
The minimum CPU for a computer running VirtualBox is 8GB. This will provide a fast, and smooth experience. This will allow you to create a virtual machine that is allocated 4GB of your computer’s CPU. Leaving 4GB the computer you are running a virtual machine on.
It’s possible to run a virtual machine with less RAM. But, it will be a bit slow. This does depend on the operating system. Windows 10 is the most common, but many people do testing and tinkering with Linux.
Windows 10 needs a minimum of 4GB of RAM to run smoothly, with 8GB being ideal. Interestingly, Windows 11 and Windows 10 are virtually identical in performance. And have the exact same demand for a computer’s resources.
READ MORE >> Is Windows 11 slower than Windows 10?
How to Make VirtualBox Use Less CPU
Go into the settings on your virtual machine, and right click on the virtual machine you want to edit. Select ‘setttings’. Then click on the ‘system’ tab, and lower the number of CPU cores.
Here are two screenshots that show where these settings are:
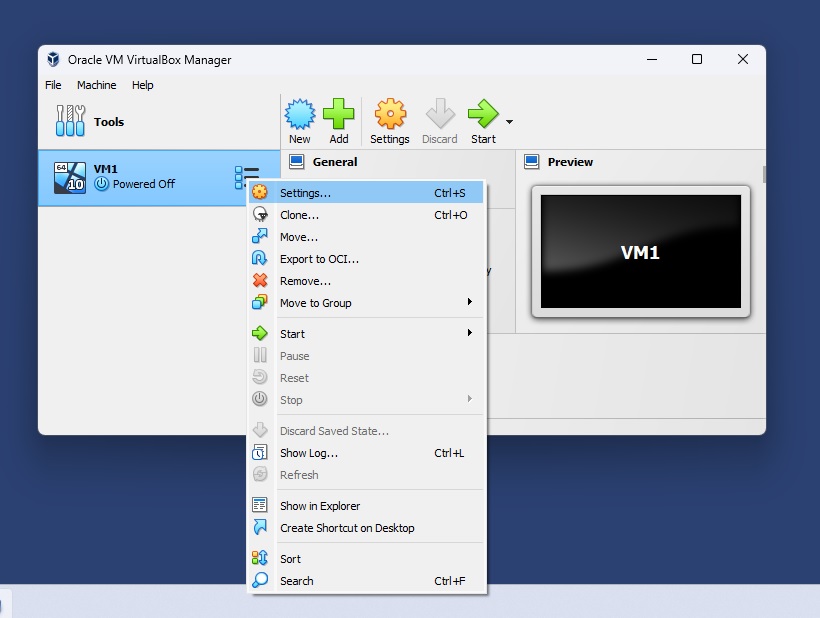
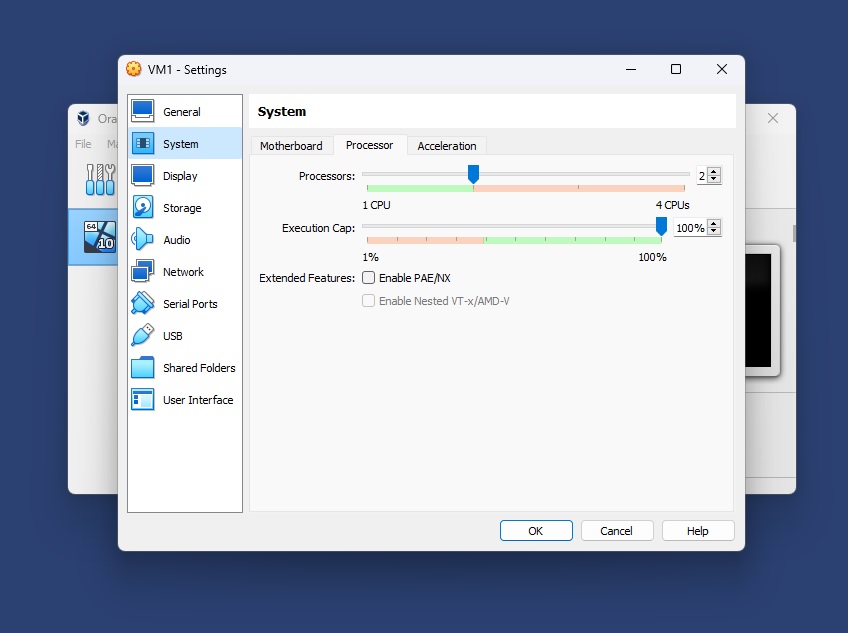
Funnily enough, high CPU usage is not bad. And a CPU usage of 100% is fine.
READ MORE >> Is high CPU usage bad?
Lowering the CPU allocation to a virtual machine in VirtualBox will slow down the virtual machine. But, the computer you are running it on will run faster.
Link to the official Microsoft page to download tool to create Windows .iso