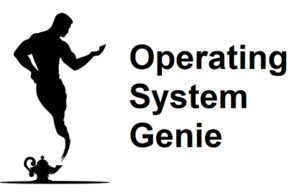I work in information technology (IT), and part of my daily activities is working with virtual machines. Based on my experience working with virtual machines, today I will explain if you need internet to use VirtualBox.
It’s not necessary to have internet to use VirtualBox. Creating, running, and using a virtual machine created with VirtualBox does not need an internet connection. Nor, do you need an internet connection to use VirtualBox, and change any of the settings.
But, it’s possible to connect a VirtualBox virtual machine to the same internet connection your local computer is using. The one exception is the install file, and any updates, which require an internet connection to download them.
Below, I will cover:
- Does VirtualBox use WiFi
- How to connect VirtualBox to your local computer
- How to fix VirtualBox when it has no internet connection
Let’s get into it!
Does VirtualBox Use WiFi
VirtualBox does use WiFi. But, it’s not necessary to use WiFi to run a VirtualBox virtual machine. Or, to use VirtualBox.
It’s possible to connect a virtual machine to any WiFi connection. This is done when you log in to your VM – the desktop on your VM. From there you have all the same functionality as on a local computer.
For example, you can scan for available WiFi networks and then connect to it, and put in the WiFi password.
Typically, it’s easier to simply connect your VM to the network connection on your local computer within VirtualBox. That way, you don’t need to put in the WiFi password.
VirtualBox does not need an internet connection to use. But, if you want to use internet on your VirtualBox VM, then you can connect it to the internet connection on your local machine.
This can be done whether your local machine is connected to the internet over WiFi or connected with a cord (ethernet cable).
There are two key options when creating a network connection between your local computer, and a virtual machine.
- The network connection can be limited so that it can only access files on the network. Such as shared folders and drives.
- Or, it can set to have access to the entire internet
Within VirtualBox it’s also possible to only share specific folders between your local computer and your VM. Below, is a screenshot showing where you can add these:
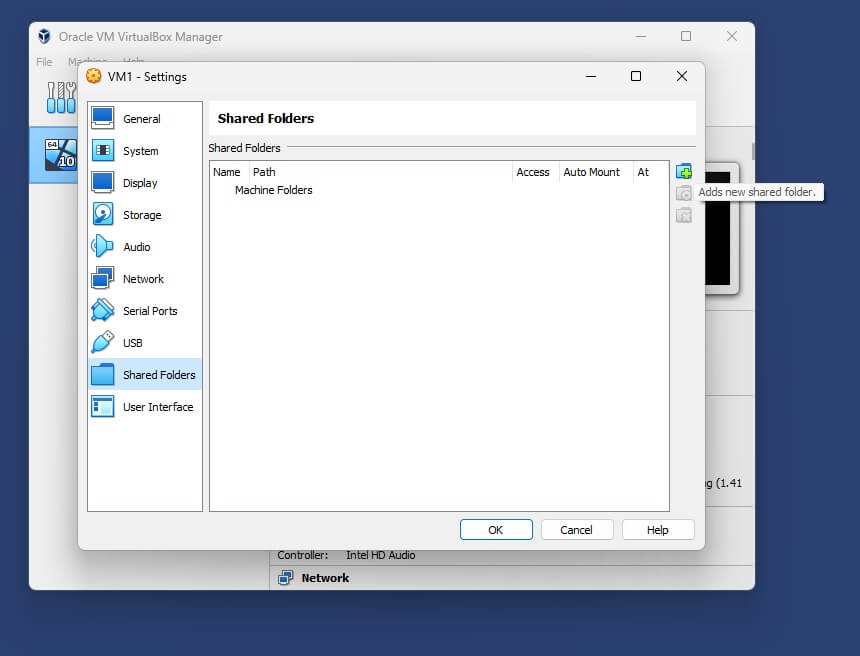
By default, it’s possible to allocate 4 separate network adapters (connections) on 1 virtual machine. For example, you can create one to connect to the entire network, to create a specific network with shared computers.
In practice, for testing purposes only 2 network adapters are created on one virtual machine. Or, only one if you want to use your VM to do tasks and connect to the internet without sharing files between a local computer or other network, and your VM.
Here’s a screenshot showing the default settings in VirtualBox for a new virtual machine. It’s set to Network Address Translation (NAT). This is what you want it set to if you want to access the internet on your VM. It will use the internet connection on your local computer.
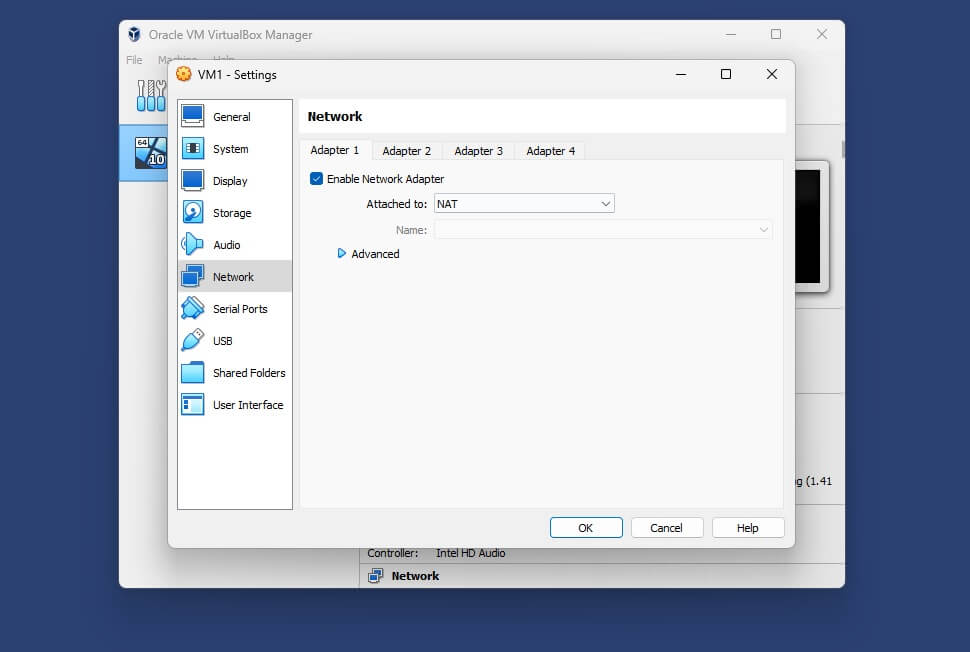
Here’s another screenshot showing the other options. In practice, you won’t need to use these unless you are working in IT, or learning and practicing networking topics.
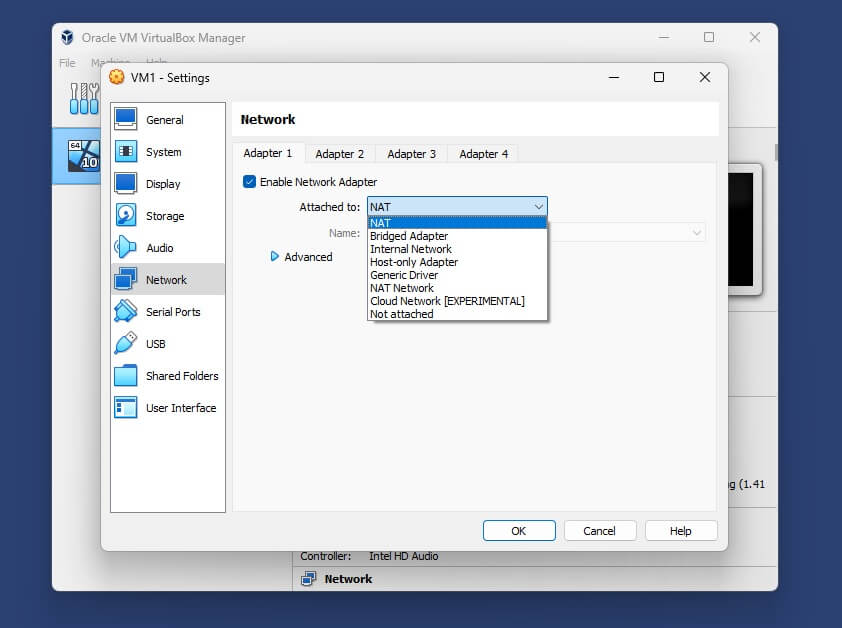
How a Virtual Machine in VirtualBox Connects to the Internet
As you may know, a virtual machine has no physical hardware components. Whereas, a network card is a piece of hardware that is required for a computer to connect to the internet or a local connection (LAN).
When a virtual machine is created in VirtualBox it creates a virtual network adapter. In practice, it gives the virtual machine access to the network card on your local computer. And allocates a percentage of the resources of your local computer.
The same happens when it creates virtual RAM, virtual CPU cores, and a virtual graphics card (GPU). I explained this in detail as well as how much RAM and how many CPU cores to allocate to a virtual machine in VirtualBox in this article about how much RAM VirtualBox needs.
I did some testing by allocating different amounts of RAM and how many CPU cores I allocated to a VM using VirtualBox to see how it runs based on more or less of each.
Difference between Internet on Local VMs and Cloud VMs
As you are likely aware, there are also cloud virtual machines. These are created using services like Microsoft Azure. A cloud VM is different to a local machine, such as one created in VirtualBox.
A cloud virtual computer is connected automatically to the internet connection provided by the cloud VM provider such as Microsoft. And does not use your local network connection at all. It’s possible to connect a cloud VM to the internet connection and to local folders on your local computer.
Interestingly, when you connect to your cloud VM from your local computer, it sends a constant stream of data between your local computer and your network computer. This is because the VM is being controlled from your local computer, and everytime you do something it sends info to the cloud virtual machine.
How to Connect VirtualBox to Your Local Computer
A VirtualBox VM by default will be connected to your local computer. If it isn’t then go into the settings for your VM, and change it so that it’s set to the network adapter on your local computer. Below, is a video that shows how to do that:
It’s very simple to do and only requires changing two settings. The only thing is, the virtual machine needs to be turned off when you change the settings. And then turned on again.
How to Fix VirtualBox No Internet
Typically, there is a minor setting that needs to be changed. Such as with the Windows Firewall, or with what network card you have your VM set to. Below, is a video that shows the troubleshooting steps for how to fix VirtualBox when it has no internet.