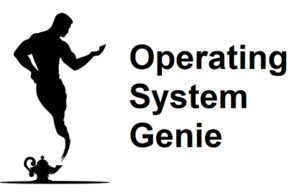There are 4 types of Windows updates, and they each take a different amount of time to complete.
Often, it’s inconvenient to wait around for updates that take a long time to finish, and it’s tempting to turn it off while you leave the house, or in hopes that it will stop the update or get it to finish faster.
Today, I will cover if you should turn off your PC when updating Windows.
You can turn off your computer when updating Windows but it’s highly recommended not to. If you do there’s a chance your computer won’t work anymore. The steps to fix your computer if this happens are very time consuming. So, only turn it off if it hasn’t completed a Windows update after 12 hours.
There are a few other things that can happen if your unplug or turn off your computer when it’s doing a Windows update.
Below, I’ll explain what these are, as well as, how long each type of Windows update takes, what causes Windows updates to take so long.
Lastly for your reference I will provide a list of the troubleshooting steps to do if you turn off your computer while doing an update and it breaks your computer. First, here’s a quick overview video explaining if it’s OK to do so:
Types of Windows Updates & How Long They Take to Install

In rare cases, a serious issue can occur with your computer and a Windows update won’t complete no matter how long you wait.
However, the different types of Windows updates that are released vary in size and therefore, some install very fast, while others take a very long time. Here is how long each Windows update should take:
| Type of Update | When they are released | How long it takes to install |
| Windows Defender | Less than once a month | 2 minutes |
| Quality and Security | Once a month | 5 mins to 30 mins |
| Feature Updates | Every 6 months | 2 hours to 12 hours |
| New version of Windows, such as Windows 11 | Every few years | 30 minutes |
The type of hard drive you have can make it take much longer
However, the above time frames only apply if you have an SSD type hard drive. SSD hard drives are very common. But, it’s possible you have an HDD hard drive.
These are now very old, and take significantly longer for a Windows update to install. And can take as long as 12 hours.
If you leave it for 12 hours it will be enough time to double check that the update is indeed installing. And hasn’t frozen. However, an update freezing completely is quite rare, and chances are the update is just taking a very long time to install.
When an update has completely frozen it indicates a more major issue with your computer. Further below is how to fix this particular issue. But, first here are the two things that can happen if you turn off your computer while it’s doing a Windows update:
- The update will being installing again when you turn your computer back on
- It will break your computer (takes a long time to fix)
The reason it can break your computer is related to what is happening during an update. The long and short of it is can cause Windows to have missing files and it can’t load up.
When an Windows update is happening the files for Windows are being swapped out for new ones. The old files are being deleted and replaced with the new ones which are included in the update which was downloaded prior to installing it.
Computer Turned Off While Updating Windows (How To Fix It)
If your computer turned off while doing a Windows update it, when you go to turn it back on again it can start loading but then have a blank screen and nothing happens. If you’re lucky it will begin installing the update again. But, if you get a blank screen here is what to do to fix it.
First run the Windows System File Checker (SFC) if your computer can boot in Safe Mode. After that restore your computer to previous system restore point, which can be done even if your computer won’t boot up in Safe Mode. Lastly, the only option is to do a clean install of Windows.
I’ve included videos that show step by step detail about how to do each of these steps in this article about what happens if you turn off your computer during a Windows update. Scroll down a little bit and you will see the videos.
How to Speed Up How Long a Windows Update Takes
Above I have I covered how long each type of Windows update takes. However, if it’s taking much longer than these timeframes there are 2 steps you can take. Here is how to speed up how long a Windows update takes.
Run the built in Windows system file checker (SFC) tool to identify any issues with your hard drive and repair them. Otherwise, if you have an HDD hard drive get a new hard drive that is an SSD hard drive and do a clean install of Windows on to it.
To run the system file checker tool open the command prompt. To do that open your start menu and type into the search box:
cmd
It will show an app near the top that says ‘command prompt’. Click on that to open it. Once it opens type in:
sfc /scannow
And then press the enter key. It will take a bit of time and then begin scanning your hard drive for errors. It will show the progress as a percentage. Typically it takes quite a while to do this so you can come back to it later.
After it has checked for errors, if there are any it will give you the option to repair the errors, and then take some time to repair them for you.
In some cases it won’t let you do that if you don’t have administrator access rights for your Windows user account. So, before clicking on the command prompt, first right click on it with your mouse and select ‘run as administrator’.
If it still won’t let you, you will need to get the person who has Admin rights for your computer to grant your admin privileges. Refer to this article from Windows that explains how to grant admin access to a user account.
from Windows that explains how to grant admin access to a user account.