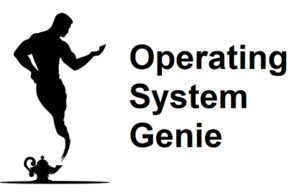Windows 11 has recently been released. New computers come with the operating system such as Windows 10 already installed on them. In this article, I will explain: can you install Windows 11 on your own, and everything you need to know about it.
It’s perfectly fine to install Windows 11 on your own. It is very easy to do, you go to updates and security in the Windows settings, and there will be an option to install it. After that, you click install and let it run.
There are a few different requirements, and in some cases the option to install Windows 11 won’t be visible. In that case, it’s still possible to install Windows 11, it just means your PC is not yet supported. In this article I will cover:
- How to know if your computer can run Windows 11 well
- How to install Windows 11 – the easiest way and the different options
- If you can undo upgrading to Windows 11
Windows 11 Requirements & How It Affects Performance
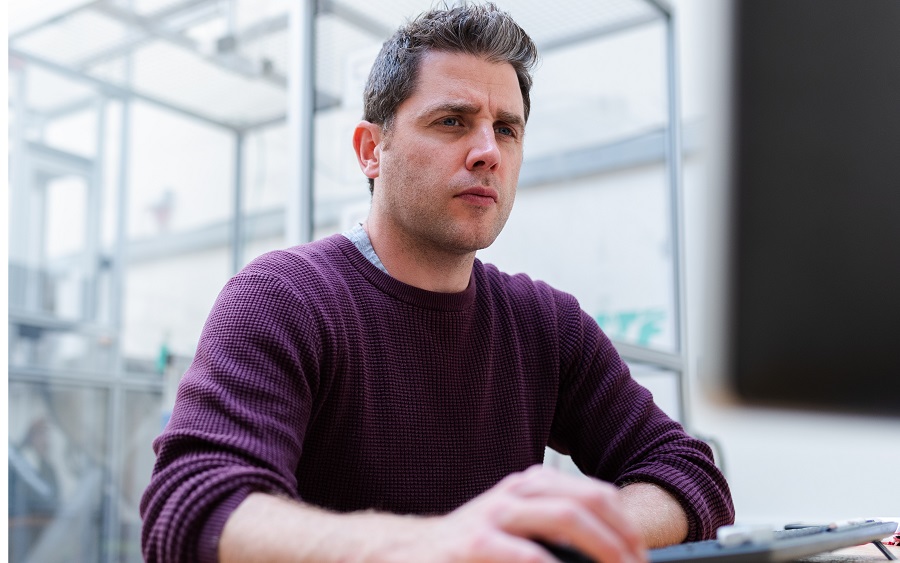
It’s very easy to install Windows 11 on a computer. It is virtually the same as installing a new program such as Google Chrome. Windows 11 also has a far better looking user interface.
The easiest way to identify if Windows 11 will run well on your computer is if Windows 10 already runs well on your computer. If it does Windows 11 will run the same but have a better user interface.
You also need to check:
- If you processor is supported (otherwise you will need to do a work around)
- You have the minimum RAM, and hard drive space
If you have all of the above requirements there will be an option in the Windows & Security settings on Windows to download and install it. Job done!
If it’s not there, then you should refer to the official Microsoft website to see if your motherboard is supported.
To find what motherboard you have, open the start menu and right click on ‘This PC’ and select ‘Properties’.
Any new computer, or computer purchased brand new in the last 5 to 10 years or so – after 2015 will run Windows 11 fairly well. And the same as Windows 10. The one exception is if your computer is very old, and is running Windows 7, XP, 8, or Vista. Generally, you will need to get a new computer to use Windows 11.
How To Install Windows 11
There are a few different ways to install Windows 11 on Windows 10. The simplest method is to go to the Updates & Security settings in Windows and download and install it from there. But, it’s also possible to install it:
- Using a USB flash drive
- Using an external hard drive
- Copying the download file from a different computer using a LAN cable
Here’s a ranking of each of these different methods for how easy it is to do:
| Method to install Windows 11 on Windows 10 | Ranked best to worst (easiest to hardest) |
| Using Updates & Security | 1 |
| Using a USB flash drive | 2 |
| Using an external hard drive | 3 |
| Copying the download file from a different computer | 4 |
The truth is:
Using a USB flash drive or external hard drive are the same difficulty.
Overall, the summarize, your best option is to use the Windows & Security options in Windows and install Windows 10 from there. Before doing so, it’s a good idea to create a system restore point in Windows.
This will be created automatically, if you have set it to do so. But, it’s worth double checking in case you run into an issue, and create a new system restore point. You can then revert back to that if there is a problem when installing Windows 11.
Below are instructions for how to check that.
How to install Windows 11 on a new PC
A new PC should come with Windows 11. If it comes with Windows 10 you will need to manually install Windows 11 to replace it. To do that go to Updates & Security in Windows, and there will be an option to install Windows 11.
All new computers come with Windows 11 already installed on them. So, the only thing you need to do is log in using your Microsoft account. This is the same as your Skype and OneDrive log in.
It’s possible to bypass signing in with a Microsoft account by disabling WiFi when you first log in. Doing so will give you the additional options to set up Windows 11 without a Microsoft account.
Otherwise, you can create a new Microsoft account free of charge.
How to Install Windows 11 from USB
There are three steps to install Windows 11 from a USB. These are:
- Download the Windows 11 install file from the official Microsoft website
- Copy it to your USB drive
- Go into the BIOS settings as your computer is starting up and boot from your USB drive
The USB drive needs to be a minimum of 8GB in size. Below is a really good video that shows the process from start to finish. There is one step shown in the video which is not required.
That is to install Rufus to format and copy the Windows install file to the USB stick. This is not required, and you can do this using Windows default software. So skip that step.
How to Install Windows 11 on new SSD
The steps to install Windows 11 on a new SSD are fairly similar to other methods above. But, here’s a video that shows it in depth.
How to do the work around if your processor is not supported
Not all processors (CPUs) are supported for Windows 11. All of the supported CPUs are listed on the official Microsoft website. It’s somewhat surprising that many decent processors are not supported to run Windows 11. When a CPU (processor) isn’t supported:
- Microsoft does not offer customer service if there are any issues
- Do not guarantee performance
But, many people have installed it anyway and have found it works fine. To install Windows 11 on a computer that isn’t supported refer to the instructions in the video below:
There you have it, everything you need to know about installing Windows 11 on your own.
Can You Undo Updating to Windows 11
Yes, it’s perfectly fine and fairly easy to undo updating to Windows 11, and go back to the version of Windows you were using before. You can use a system restore point in Windows, a Windows back up. Or, do a clean install of the previous version of Windows you were using. Microsoft does not lock your license to any one version of Windows.
Generally, though, you can’t reverse updating to Windows 11 using any specific settings in Windows after you have installed it. Instead you have to remove Windows 11 by wiping your hard drive, and installing Windows from a back up. Or, use the system restore point tool in Windows to ‘rewind’ your computer to how it was before you installed Windows 11.